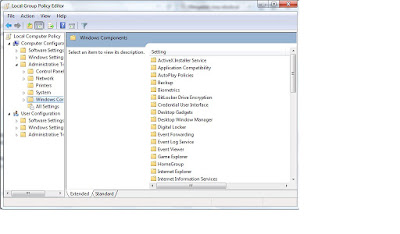Eliminatin Virus Ramnit Shortcut to Disable Autorun on Computer
The main purpose of Autorun is to provide a software response to
hardware actions that you start on a computer. Autorun has the following
features:
1. Double-click
2. Contextual menu
3. AutoPlay
These
features are typically called from removable media or from network
shares. During AutoPlay, the Autorun.inf file from the media is parsed.
This file specifies which commands the system runs. Many companies use
this functionality to start their installers.
But now this feature could be a gap for the virus into the computer. Virus types Ramnit shortcut or use Autorun as a tool. But we can prevent them to disable the AutoPlay function on your computer.
Method 1
Click the Start button > All Programs > Accessories > Run > type gpedit.msc in the Start Search box, and then press ENTER.
Select Computer Configuration > Administrative Template > Windows Component > Autoplay Policies > click Turn Off Autoplay > Enable > Select on CD-ROM and Removable Media Drives > Click OK
Restart the computer
If this method is not successful and the computer can not access gpedit.msc, meaning the virus has been entered into the computer too deep. Then use the second method. But before using the second method, it is advisable to back up the windows first so that if an error occurs during setting, can we return again like before setting up the computer.
Method 2
Click the Start button > All Programs > Accessories > Run > type Regedit in the Start Search box, and then press ENTER.
HKEY_CURRENT_USER \ SOFTWARE \ Microsoft \ Windows \ CurrentVersion \ policies \ Explorer \ NoDriveTypeAutoRun
Right-click NoDriveTypeAutoRun, and click Modify.
in Value type 0xFF to disable all Drive or select 0x4 for Removable Drive
Click OK
Restart the computer.
Or
HKEY_CURRENT_USER \ SOFTWARE \ Microsoft \ Windows \ CurrentVersion \ Explorer \ AutoplayHandlers
Click the Default Event Handlers selaction, and click Modify.
in Value type 0xFF to disable all Drive or select 0x4 for Removable Drive
Click OK
Restart the computer.
Congratulations you have successfully made the disable Autoplay. If not successful, infecting computer virus has been identified is too severe. Then use the last step is the method 3, by reinstalling the computer.
Method 3
Re-Install Computer
After successful re-install, then Method 1 should work because the virus has not infected the computer. Congratulations to you, finally able to disable Autoplay your computer.
Add to antivirus reliable and trusted to save your computer from unwanted viruses.
Hopefully these tips useful, thank you for visiting our website.
Skip to content
"Cara untuk memulai adalah dengan berhenti berbicara dan mulai melakukan." - Walt Disney